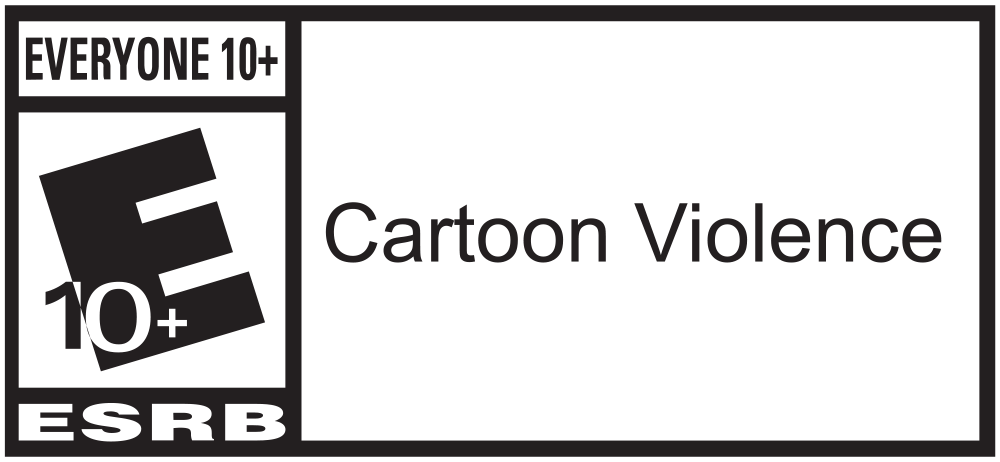faq
-
What controllers are supported?
Officially supported controllers for LEGO® Brawls
Switch
Switch Pro Controller
Switch Joy ConsXbox One/Series
All Xbox controllersPS4
DualShock ControllerPS5
DualShock Controller
DualSense ControllerSteam
DualShock
DualSense
All Xbox controllers
SteelSeries Nimbus/Nimbus+HOW DO I CONNECT A CONTROLLER?
For instructions on how to connect your controller to your device, find the official instructions below:
Xbox to console
Xbox to Windows
Dualshock to console
Dualshock to Windows
Dualsense to console
Dualsense to Windows
Nimbus pairingGENERAL TROUBLESHOOTING STEPS
• Close all other apps while playing LEGO® Brawls
• If you are connected to Wi-Fi, try disconnecting, waiting a few minutes, then reconnecting the Wi-Fi from the device. (If you are using cellular data, put your phone into airplane mode for a few minutes and then turn it off again.)
• Check that your device Date and Time is set to the current time
• Ensure you have the most updated game version from the App Store.
• Restart your device.
• Check your iCloud space to make sure you have enough space (at least 2.5GB)
• Ensure your device has a strong internet connection
• Check that your device Date and Time is set to the current time
• Ensure you have the most updated version of the game
• Ensure your system meets the stated minimum requirements to run the game
• Restart your device
Xbox and Playstation
• Check for known issues
• Check for updates to the system
• Check for updates to the game
• Restart the game
• Power cycle your console
• Test your network connection, disconnect and reconnect
• Disconnect and reconnect your controller
• Restart device
• Perform a system update
• Check for updates to the game
• Check your device internet connection
• Ensure your device is set to the correct Date and Time
HOW DO I SAVE TO ICLOUD
If you are playing LEGO Brawls on an Apple device, use the steps below to enable iCloud saving for LEGO Brawls:
1. Check that online play is enabled
Open LEGO Brawls and go to Settings, scroll down and make sure that Online Play is enabled below the Data Collection category.
2. Check that the iCloud Drive is on
Go to device Settings, Apple ID, iCloud and then make sure that iCloud Drive is toggled on.
3. Check that the LEGO Brawls iCloud toggle appears
Go to device Settings, Apple ID, iCloud and then scroll down until you see LEGO Brawls. If you do not see LEGO Brawls, try restarting your device and then checking for it again in the iCloud tab and making sure it is turned on.
4. Check that your LEGO Brawls progress is saved
Open LEGO Brawls and go to "Collections" then click on "Switch Profiles" and check that there is a green save icon next to your profile, this means that your progress is saved to iCloud.
-
Which items provide an offensive/defensive boost?
• The Saxophone provides an offense boost for a small period of time and is represented by a red aura around your minifig while it's being used.
• The Pizza Suit heals your minifig and any teammates near you while wearing it; this is represented by a green aura around your minifig.
• Using the bed powerup will allow your minifig to restore HP and be immune to any damage; you cannot attack or move while using it.
• The Sarcophagus and Alien Pod will steal HP from opponents; you cannot attack or move while using these power-ups.
Do all weapons deal the same damage?
All melee weapons do the same damage and have the same attack range.
Where can I find instructions on how to play LEGO Brawls?
You can find explanations on how to play in the Tips and Tricks section of the help menu. Click the "?" button in the upper right corner of the home screen within the game to access the help menu. Alternatively, visit the “How to Play” section of this website at www.legobrawlsgame.com/how-to-play
What are the different game modes?
• Brawl Royale (Solo): Eliminate opponents to win
• Collection (Team & Solo): Collect and hold items to win
• Control the Point (Team): Capture and defend a point on the level to win
• Free for Brawl (Solo): Be the last player standing to win
How do I unlock Champions?
You can unlock Champions by "mastering" (or 100% completing) the current Champions you have unlocked. Do this by using their power-ups in a match. Once your current Champions are completed, a new Champion will appear!
How does the trophy scoring / points system work?
In the post-match columns, from left to right…
• Elimination points: Eliminating other Brawlers/Powerups, etc.
• Capture points: Includes capturing zones, obtaining key items (Ninjago Mech), and defending the zone
• Team points: Includes healing teammates, defending the zones, holding on to objective items in collection modes
• Total: All categories combined
Note: There is some general overlap between columns.
-
How to play offline / online
IMPORTANT: All console versions require an active membership subscription to play online:
• PlayStation+ Membership
• Xbox Gold Membership
• Nintendo Switch Online subscription
• Apple Arcade subscription
The game can still be played offline without a subscription, but subscriptions are required to access all online features.
Open the Settings tab within the app. Under the Data Collection category, you can enable and disable online play for your preferences.
Players can also disconnect their device from the internet to play in offline mode.
How to join / create a party
You may choose to play Online or Local.
To join or create an online party:
• Select the Party button in the main menu
• Choose Versus or Co-op to create an online party lobby
• Send your friends or family the Invite Code
• Join a party using the Invite Code tab and enter the code shared with you to join a party lobby
To join a local party:
• Select the Party button in the main menu
• Choose Local Free-For-Brawl
• Connect your controllers and confirm to Join the local lobby
- Connect up to 4 controllers on Apple Arcade and Playstation
- Connect up to 8 controllers on Nintendo Switch, Xbox, and Steam
• Choose your AI preferences and map before starting your match
Why can’t I join a party with my friends?
Make sure you have completed the initial first-time user match. Also, double-check that you've enabled online play and cross-play through screentime settings (on iOS) and Brawls settings (on PC and consoles).
Can I play split screen with multiple people?
While the screen will not be split you can play with multiple people on one device. Hook up multiple controllers to an iPad, Mac, AppleTV (up to 4), Switch (up to 8), Xbox (up to 8), and PlayStation (up to 4) to play together with friends in a Local Party.
How do I play online?
To play online, you need a strong internet connection and have Online Play enabled in the in-game Settings menu. Multiplayer account restrictions can limit online play.
Some consoles may require an online subscription to access online play.
-
Can I set parental controls to limit my child's time playing the game?
Apple Arcade
1. Go to Settings and tap Screen Time.
2. Tap Content & Privacy Restrictions, then tap Content Restrictions.
3. Scroll down to Game Center, then choose your settings.
4. Tap on Multiplayer Games: Prevent the ability to play multiplayer games with everyone, allow with friends only, or allow with anyone
*Turning off Multiplayer Allowed will not allow the player to play games with other players in public matches
Steam
While Steam does not have settings to control how much time is allowed for each game, you can use the steps below to set a time limit on games through Windows:
1. Using a web browser, visit family.microsoft.com. Sign into your Family Safety account.
2. Find your family member and click More options > Screen time > Apps and games.
3. Select the app or game you are limiting.
4. Scroll down to “block related websites” and check the box next to the website you would like to limit.
XBox
1. If you're an organizer in your Xbox family group, sign in to your Microsoft account on the Microsoft Family site https://account.microsoft.com/family
2. On your family group page, select the member whose account you want to manage and then select the Screen time tile.
3. From this page, you can connect new Xbox, Windows, and Android devices to their account. You can also adjust their daily and weekly screen time schedules. Select the device, and then select Turn limits on if this is your first time setting up this device type.
- Note Use the toggle under Use one schedule on all devices to simplify and manage all devices with the same screen time limits.
4. Use the listed time slots to adjust screen time limitations for a day or an entire week. You can adjust the applicable days, time limit, and time range.
5. Select Done to save the configurations that you’ve set.
6. To disable screen time limits for a device, select the More options button next to the device you’re managing, and then select Turn limits off.
Playstation
*Before you can set play time controls:
• You need an account for PlayStation™ Network.
• Every child needs their own separate account, created using their details (name and date of birth).
• Your account must either be the family manager or appointed “guardian” by the family manager. The child account you're managing must be a family member.
• The time zone must be set for the child's account before play time controls can be adjusted.
1. Go to Playstation.com/acct/family and sign in as the family manager or guardian account of the child account you’d like to manage.
2. Click the child's family account, then click Edit next to the play time limit.
3. Choose Save to apply your changes.
Nintendo Switch
1. Select System Settings on the HOME Menu.
2. Scroll down to highlight Parental Controls, then select Parental Controls Settings.
3. You will be referred to the Nintendo Switch Parental Controls app for smart devices, which offers additional options to restrict and monitor your child's play activity. Press the X Button and select Next to continue without the smart device app.
4. Select Restriction Level.
5. Choose from preset restrictions by age or select Custom Settings to manually adjust the settings. Select each setting that you want to adjust.
6. Once the restrictions are set as you want them, select Save, then select OK to confirm.
7. Choose a PIN number (between 4 and 8 digits long), then select OK.
8. Re-enter the PIN to confirm, then select OK.
Can I unlock past content?
Unlock all available content by choosing a Theme to focus on. You can unlock additional bonus content through Mystery Bags. Some seasonal or limited-time content may only be available during specific time windows. But don’t worry, if you missed something, there’s always a chance it will come back!
How do I unlock seasonal content?
Halloween and Holiday content are available in October and December. Play during those months to unlock seasonal content.
Will my progress transfer over to console from Apple Arcade?
Your progress from the Apple Arcade version of LEGO® Brawls CANNOT be transferred to any other version of the game.
Why didn’t I get any Global Rank points while playing?
As a part of the player tutorial, your first 2 matches are offline and will not count towards global rank. You will need to play through these first 2 games before you can join and begin to earn a Global Rank score.
Global Rank points cannot be earned in local Free-For-Brawl games, in Private VS matches, or while offline.
Will the Global Rank be reset on console?
The Global Rank leaderboard will be available across all platforms and will not be reset after console release.
What is Global Rank and how do I rank up?
Rank up by playing in and winning matches. Your Global Rank score increases when you are on the winning team and by ranking high in a match. Global Rank can also be lost by being on the losing team and ranking low in a match.
Is Global Rank cross-platform?
Yes, your Global Rank score is recorded across all live platforms (Apple Arcade, Xbox, Playstation, Nintendo Switch and Steam)
Will the console version of the game include any additional content?
All content between the console, Steam, and Apple Arcade version of LEGO Brawls will be the same.
Will LEGO Brawls ever be available on Android devices?
At this time we have no plans to bring LEGO Brawls to Android.
Can I earn achievements?
Yes, you can earn trophies on PlayStation as well as achievements on Xbox, Steam and Apple Arcade.
How do I report another player?
If you notice any suspicious or unsportsmanlike behavior from another player, please report their username and any proof/screenshots/recording to us at support@legobrawls.zendesk.com
Playstation users can block or report users after a game by selecting any other players from the post-game leaderboard screen, then follow the on-screen instructions. To unblock a player, players can go to the in-game Settings menu and select "unblock all players", this will unblock all players previously blocked.
-
How can I request a refund for the game?
You can request a refund for your Apple Arcade subscription by following these steps:
1. Open the Settings app
2. Click on your Apple ID
3. Click Media and Purchases, then confirm View Account
4. Scroll to Purchase History
5. Scroll to find the purchase, and click on it
6. Tap Report a problem
7. Complete the form, note your reason for submitting the request, and that you would like a refund.
*Please note that not all purchases on Steam are refundable
1. Navigate to Steam Help and log in with your Steam account.
2. After you have logged in, click on Purchases.
3. Find the purchase you would like refunded and click on it. If your purchase is not listed, it falls too far outside of our refund window and is ineligible for a refund.
4. Select the problem you are having with the product.
5. Next, click I'd like to request a refund.
6. Fill out and submit the request form.
1. Open the web browser and navigate to the Xbox Support refund request portal and sign in to your account
2. Once you're signed into your Xbox Account, locate the "Request availability" and "Refund status" tabs located near the center of the Xbox refund request portal.
3. Under the "Request availability" tab, locate the games or game purchases you wish to refund and select them by filling the checkmark box located to the left of the game or game purchase title.
4. Select the "Request a refund" button
5. Fill out the reason for your refund request and click "Next"
6. Review your request and click "Submit"
You can request a refund from Playstation through their Refund Assistant. Answer the questions when prompted to submit your refund request, if available.
Nintendo does not provide returns for digital purchases.
Still have questions?
GET SPECIAL OFFERS & UPDATES
Want to stay in the loop on offers and updates? Join our mailing list to be the first to hear about it all! Don’t worry, we never sell or share your information.